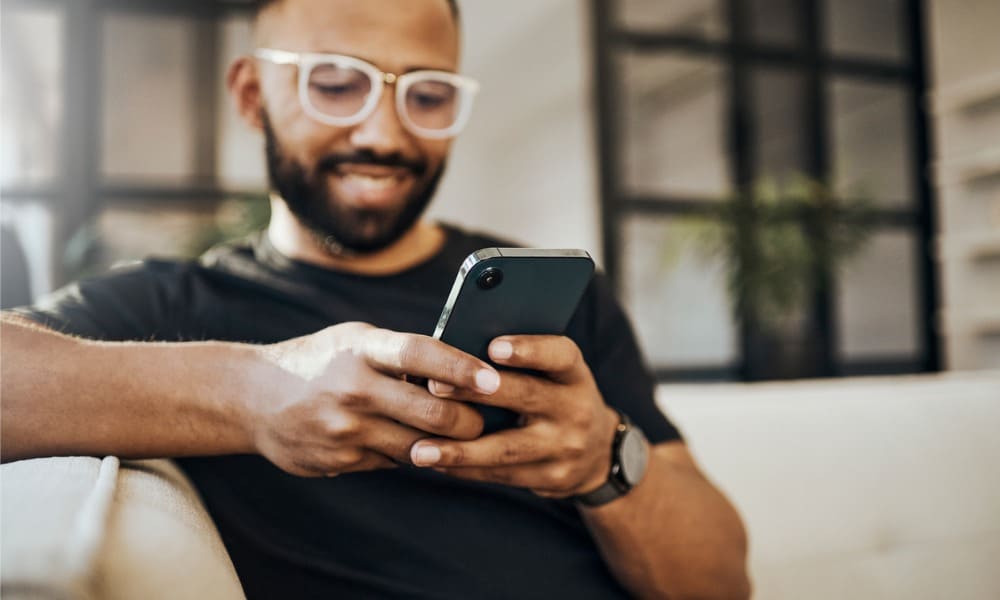Si vous souhaitez une expérience moins distrayante sur votre écran d'accueil Android, vous pouvez minimiser les notifications dans votre barre d'état Android. Regarde comment.
Annonces
Si vous n'aimez pas les notifications d'applications qui encombrent la barre d'état de votre appareil Android, il n'est pas nécessaire de les désactiver complètement. Au lieu de cela, vous pouvez minimiser les notifications dans la barre d'état Android.
Cette option masque les notifications des applications Android dans la barre d'état mais les affiche toujours dans l'ombre des notifications.
Annonces
Si vous ne souhaitez pas désactiver complètement toutes les notifications d'applications, nous vous montrerons comment les minimiser pour une expérience d'écran d'accueil plus propre sur votre téléphone ou tablette Android.
Recherche de notifications réduites dans la barre d'état Android
Annonces
Si vous êtes un utilisateur Android, vous avez sans doute remarqué un certain nombre de notifications d'applications dans la barre d'état de votre téléphone, dans le coin supérieur gauche.
Lorsque vous réduisez les notifications d’applications, elles sont toujours accessibles dans la zone de notification. Cependant, ils n'apparaîtront pas dans la barre d'état.
Comment minimiser les notifications d'applications dans la barre d'état Android
Lorsque vous réduisez les notifications d’applications, vous obtenez une expérience propre et moins distrayante. L'option est enfouie dans les paramètres, mais nous allons vous montrer comment procéder étape par étape.
Dans cet exemple, nous utilisons un téléphone Samsung Galaxy. Les étapes sur d'autres versions et appareils Android peuvent varier légèrement, mais elles ne seront pas très différentes.
Pour minimiser les notifications de la barre d'état sur un appareil Android :
- Faites glisser votre doigt depuis le haut de l'écran pour afficher la nuance de notification et appuyez sur paramètres (icône d'engrenage.
- appuyez sur Notifications option de menu.
- Sous Notifications section, appuyez sur Notifications d'application option.
- Sélectionnez l'application dont vous souhaitez minimiser les notifications. Vous devrez appuyer sur le nom de l'application, mais ne désactivez pas le bouton.
- Sous Alertes section, sélectionnez la Silencieux option.
- Sélectionner Catégories de notifications.
- Une liste des types de catégories de notification pour l'application sera répertoriée.
- Appuyez sur la catégorie de notification que vous souhaitez réduire et activez l'option Réduire les notifications remplacer. Par exemple, nous travaillons avec l'application Gmail et réduisons les notifications pour les nouveaux e-mails.
- Dans cet exemple, nous minimisons les notifications diverses de Gmail.
Après avoir suivi ces étapes, les notifications de cette application n'apparaîtront plus dans la barre d'état de votre écran d'accueil.
Comment réduire d'autres applications dans la barre d'état Android
Malheureusement, il n'y a pas de bouton ou d'interrupteur qui minimise tout. Vous devrez parcourir chacune des catégories d'applications installées et minimiser les notifications que vous ne souhaitez pas voir apparaître dans la barre d'état.
Par exemple, dans l'exemple ci-dessous, nous minimisons les notifications Spotify Music.
Bien que les icônes de notification des applications soient réduites et non visibles dans la barre d'état, vous pouvez toujours les afficher en faisant glisser le volet de notification vers le bas.
Gérer vos notifications sur Android
Si vous souhaitez un écran d'accueil propre et moins distrayant, vous pouvez minimiser les notifications dans votre barre d'état Android en suivant les étapes ci-dessus. De plus, vous pouvez toujours voir toutes les notifications en faisant glisser le volet de notification vers le bas.
Il existe d'autres moyens d'obtenir davantage de notifications d'applications sur Android. Par exemple, il arrive parfois que vous rejetiez une notification essentielle et que vous souhaitiez la récupérer. Pour éviter le problème, vous pouvez afficher l'historique des notifications sur Android.
De plus, si vous souhaitez recevoir des notifications Android sur votre PC, vous pouvez connecter votre téléphone Android à Windows 11.